iPad mini(第5世代)を娘から譲り受けた。…というか売りつけられた。まあ、大人気ない事に、値切って25,000円にまけてもらったけどね(^^)
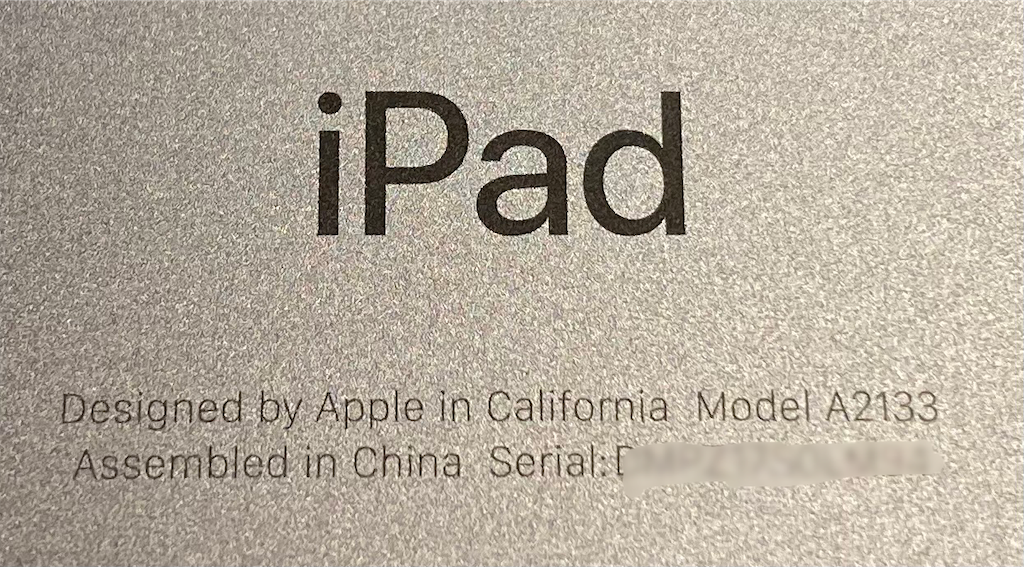
仕事のZoom専用機にと思って使っているが、やっぱりパソコンなんかより手軽で便利です。
「タブレットなんかFireHDで十分だ」と思っていたが、iPhoneユーザーには、やはりiPadの方が良いね。Apple同士だと、データの連携共有面で格段に便利です。
キーボード
娘に「おまけでケースもよこせ」と言ったのですが、「64GBから256GBに替えただけなので、ケースはそのまま使うのでやらん!」とのこと。
ケースがないと立たないから、Zoom専用機としては誠に不便である。立て掛けただけだと、会議中にパタンと倒れ天井を映すことに。
しょうがないのでケースを買おうと思って物色したら、なんか安いキーボードがあるのでこっちにした。
さすがAmazonさん、翌日には配送完了!(-"-)


おー、安物なのでちゃっちーだろうと思っていたが、ぱっと見は、2,300円とは思えない出来である。
装着!(-"-)


ちっちゃなパソコンぽくなった。なかなか良い見た目です。

iPhoneだと、かな入力は絶対にフリック入力一択ですが、iPadだと今一つです。フルサイズのソフトウェアキーボードだと超絶入力しにくいし、フリック用に小さくすると、英字入力の際に小さくて使いにくい。
文字入力については、ハードウェアキーボードの方が捗りますね。
ショートカットキーも便利
キーボード入力にすると、ショートカットキーが便利です。
- [Comand] + [H] → ホーム画面へ
- [Comand] + [Space] → 検索フィールド表示
- [Comand] + [Tab] → タスク切替え
- [Comand] + [option] + [D] → Dock表示
- [Comand] + [X] → カット
- [Comand] + [C] → コピー
- [Comand] + [V] → ペースト
- [Comand] + [Z] → 取消し
- [Comand] + [A] → 全選択
などなど
ちなみに、[control] + [Space]で英字入力⇔ローマ字かな入力の切り替えです。
マウスも
物理キーボードで全ての操作が出来れば良いのですが、ショートカットキーなども駆使しても、やはり画面タッチのシチュエーションは結構ある。
更なる利便性向上のために、マウスも追加しよう。
「あ、確か使ってないBluetoothのマウスあったなぁ」
コレ↓
小さくていまいち使いづらいのですが、小さなiPad miniには、この小さなマウスがフィットです。

Assistive Touch
キーボードとマウス追加でだいぶ使いやすくなりましたが、あともう一息です。
ホームボタンが…
マウスを接続したが、なにかとホームボタンを押さなければならないケースが多発です。マウスから手を離して、ホームボタンを「ポチッとな」となるのです。
マウスでホームボタンを押せれば…
解決策はAssistive Touchです。

↑この、画面右端の真ん中あたりに表示されている白い◯です。
設定で、この丸を「マウスでクリックしたら、ホームボタンを押した事にする」って設定ができます。
よし!出来た!
…と思ったが、使っていると、マウスでクリックしても反応しないメニュー([はい]とかの選択)が時々出る。
まあ、今度調べよう
以上(・ω・)ノ

